
LPを作るためにまず最初に何で作れば良いのか?
っと言うと、Canvaを使っていただきます。
実は僕のLP(ランディングページ)もこのCanvaで作っています。
昔はPhotshopで画像を作っていました。
デザインにこった場合はPhotoshopの方が細かいデザインを仕上げることができるのですが、最近はシンプルなデザインの方が好まれます。
なので最近ではCanvaでの作成で十分となっています。
っという事でここではcanvaの基本的な画像の編集方法を見ていきましょう。
まずは登録をしよう!
canvaは無料で使えますが、登録する必要があります。
Canvaの登録方法は以下の3つ。
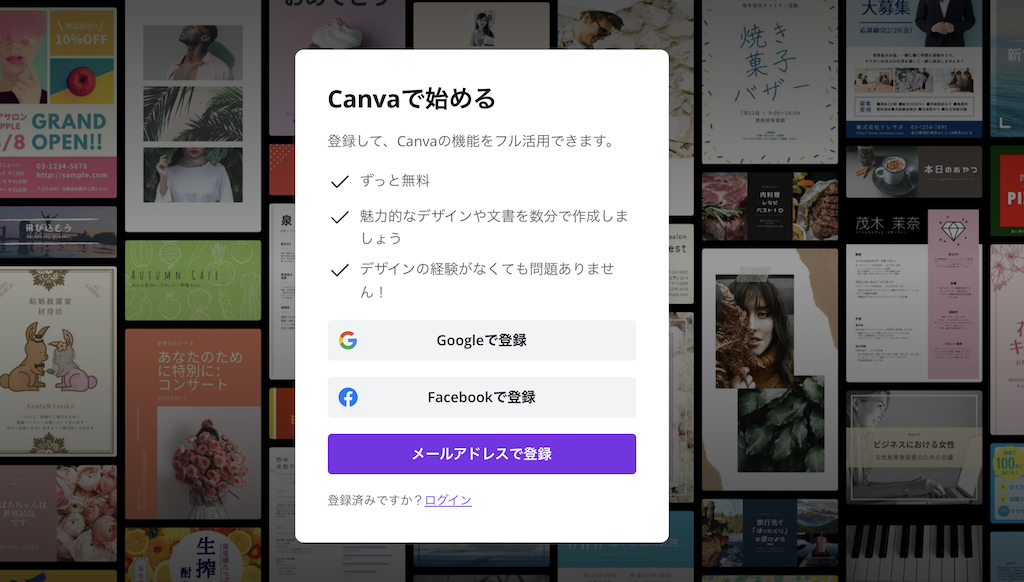
- メールアドレスで登録する
- Googleアカウントで登録する
- Facebookアカウントで登録する
PCの場合はメールアドレスから登録してください。GoogleアカウントとFacebookアカウントでの登録はスマホアプリだけとなっています。
続いてアカウントを作成します。
「名前」「メールアドレス」「パスワードを決めて入力し」「無料で開始!」をクリックします。
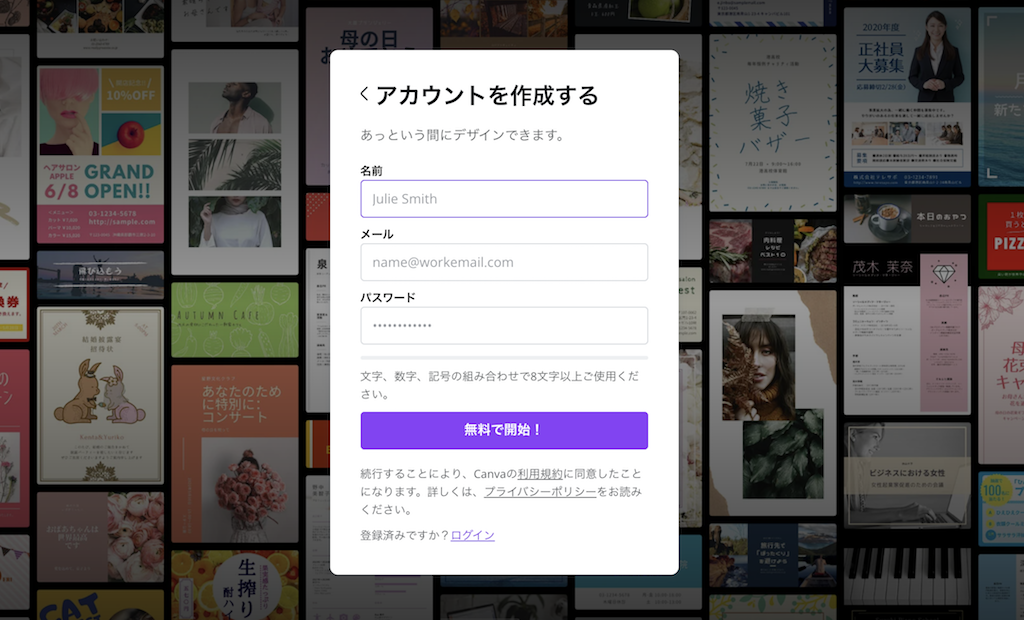 すると「メールアドレスを確定!」と言うページに飛ぶのでクリックして完了です。
すると「メールアドレスを確定!」と言うページに飛ぶのでクリックして完了です。
登録は非常に簡単でしたね。
LPの作り方
まずCanvaのトップページで「カスタマイズ」をクリックします。
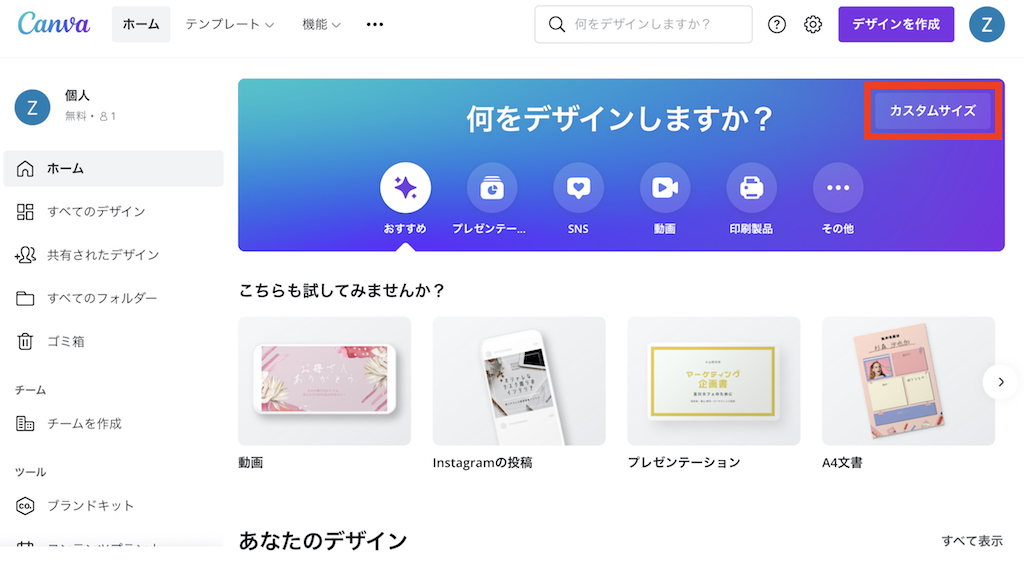
すると「幅 高さ px」と出てきますが、実はこの大きさと言うものは明確には決まっていません。
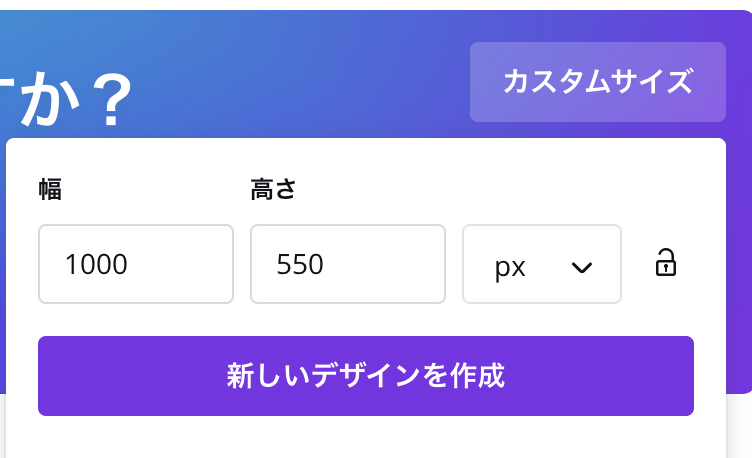
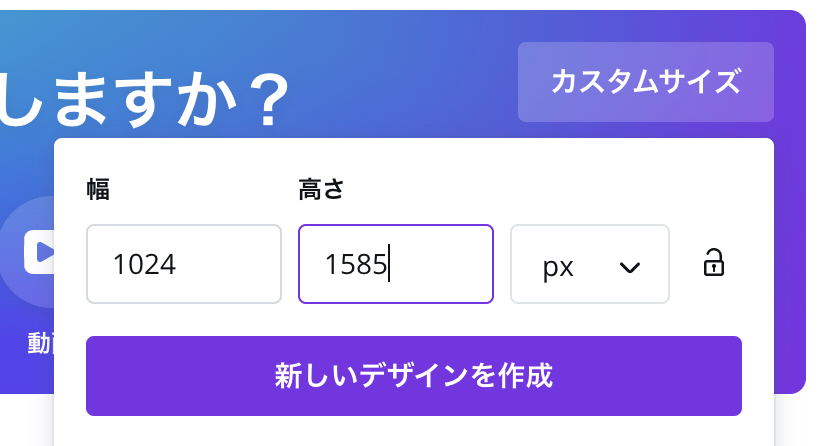
僕の場合は本のような表紙をイメージして、スマホだけに絞ったシンプルデザインで設計したのでこのようなサイズになっています。

ただし、実験段階でもあるので今後何通りもファーストビューの画像を作成して、どのデザインが一番登録率が上がるのかデータをとっていこうと思います。
ファーストビューの縦の長さに迷った場合は一度縦長で作ってみて余った部分を後でカットするようにしましょう。
文字の入れかた
「テキスト」をクリックすると、いろんなスタイルのテキストが表示されますので、自分のイメージと合うテキストをクリックしてください。
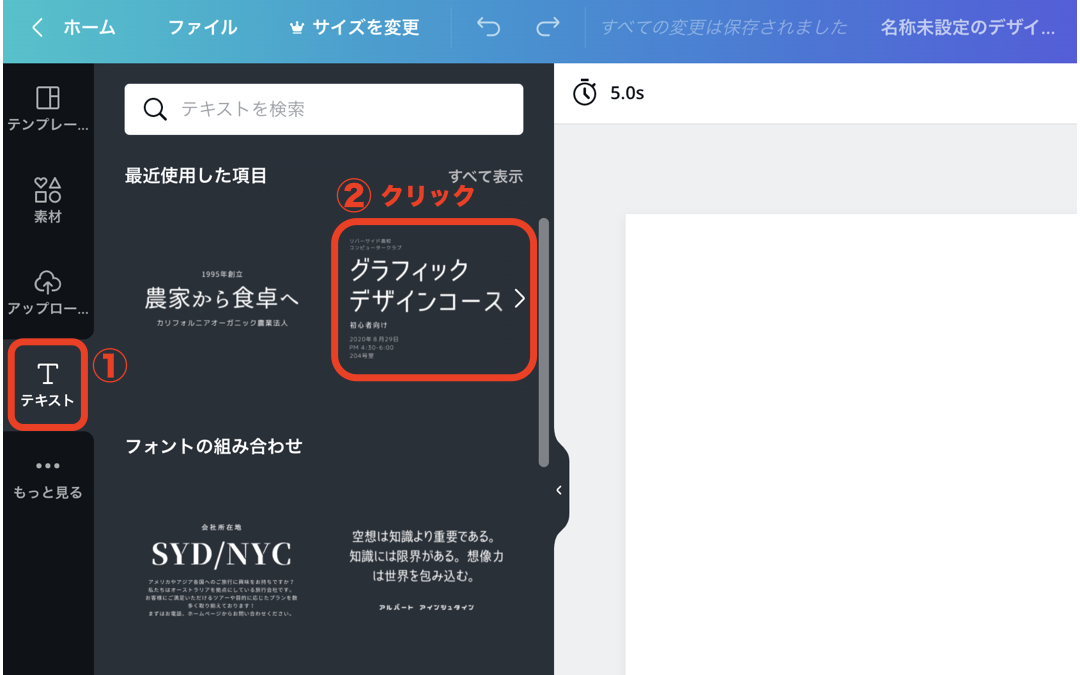
ちなみに、選んだテキストの文体や大きさを変更する事も可能です↓
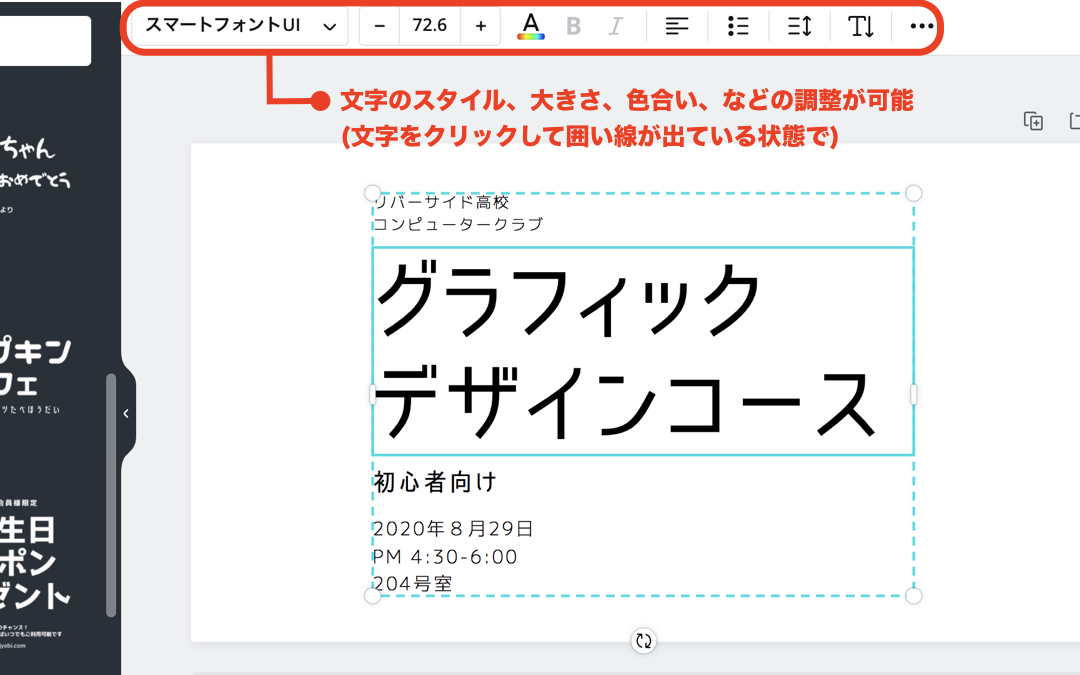
画像の入れかた
画像の挿入方法は2つ。
「メディアをアップロード」をクリックするか、PCのデスクトップにある画像をそのまま「ドラッグ&ドロップ(引きずるように持っていく)」するかです。
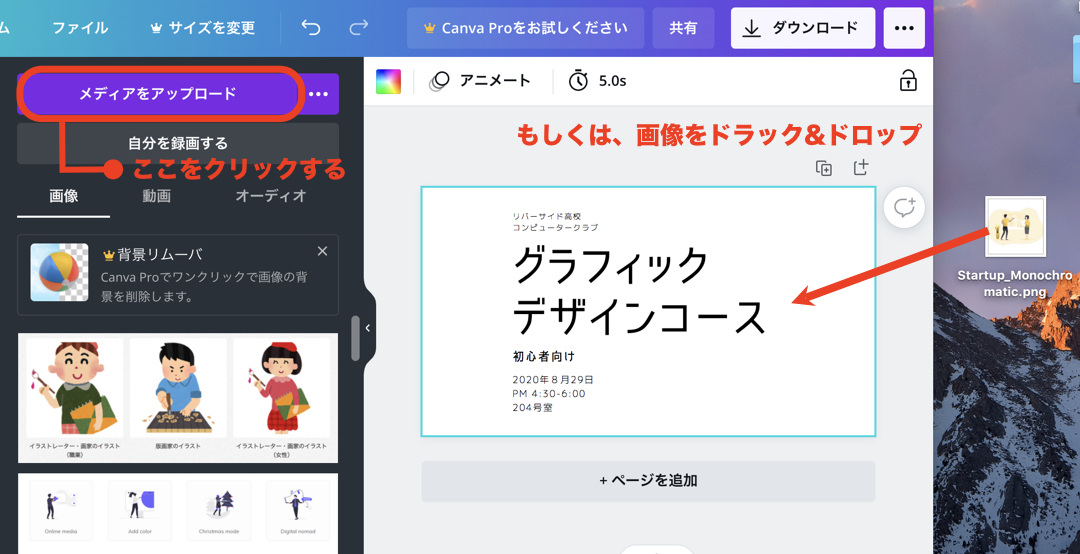
素材、背景の入れかた
Canvaの素材は豊富な品揃えが特徴的。
無料のフリー素材イラストや写真をバックにしても良いですし、シンプルなバックにしたいのであれば正方形を選んんで色を変更し、配置で背面に持っていく事もできます。
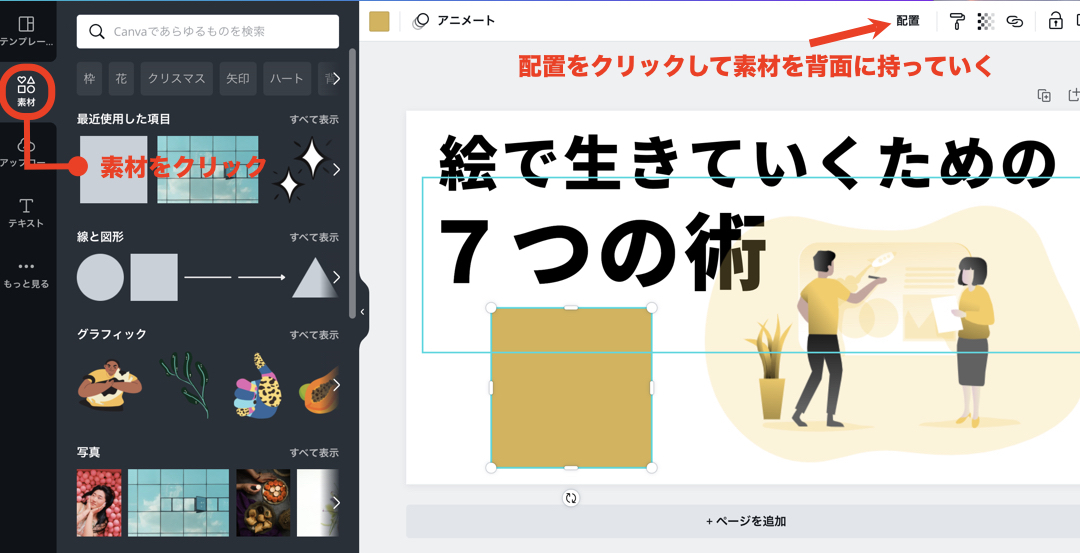
ちなみにこの背景イラストはこちらからフリー素材を使用しています。
完成後は画像を保存
デザインが完成したら「ダウンロード」→「ファイル種類」→「ページを選択」→「ダウンロード」これで完了です。
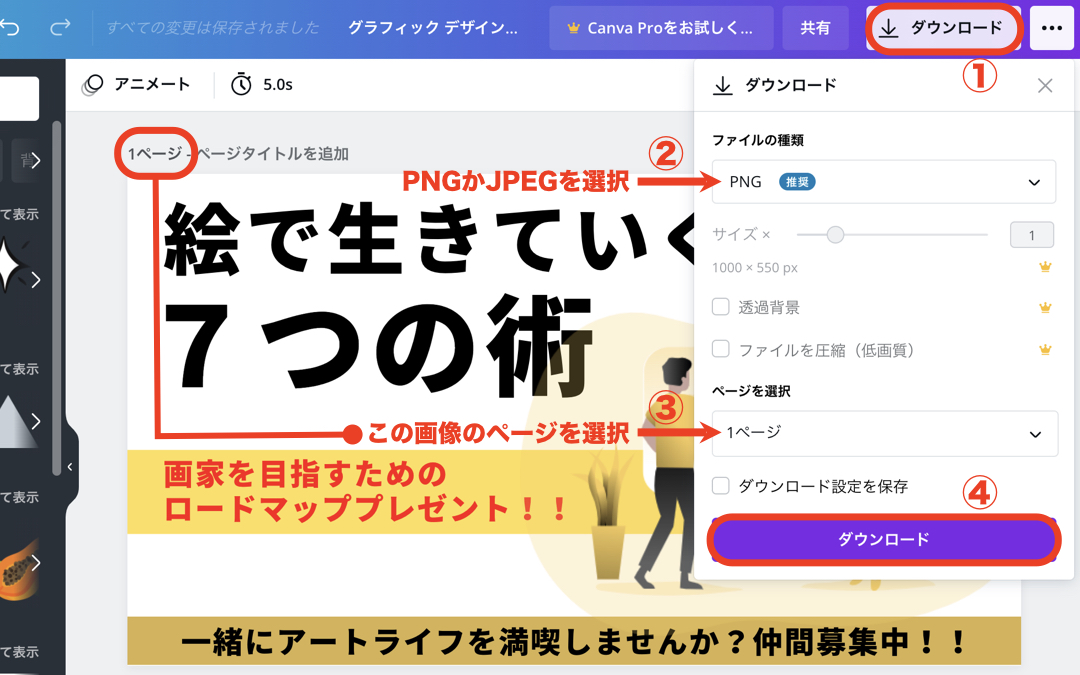
ちなみに今回見本としてつくったLP画像ですが、
何も考えずに1分ほどで作ったLPなので
※このデザインは参考にしないでください。

デザインを作成する前に、まずはいろんなLP(ランディングページ)をみて自分の中のイメージを膨らませていきましょう。


















