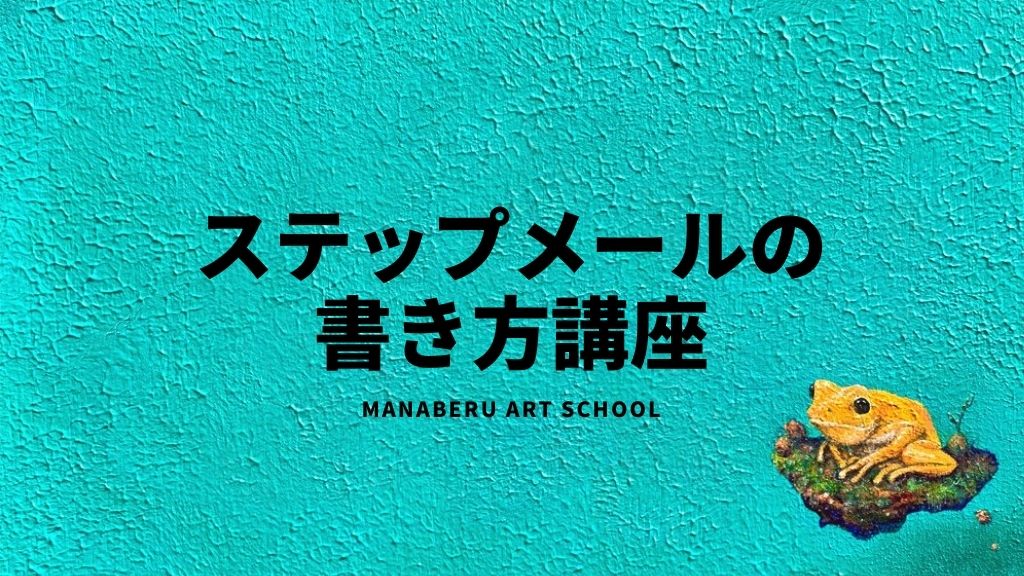ステップメール講座はもう読み終わっていますか?
ステップメールはそんなに簡単に書けるものでもないので難しいと思いますが、じっくり時間をかけて、どうすればメルマガ読者さんの心に刺さるのか試行錯誤し書いてみてください。
ステップメールを書き終えた段階で実際にメルマガを設置していく作業に入ります。
ステップメールを始めるためにはどの会社のメール配信システムを使うのかで到達率が違って来ますし、機能や料金も変わってきます。
ステップメールやメルマガに限った話ではありませんが、相手が使っているメールソフトによってはスパムフィルタが間違った判断をすることでメールが到達しないことがあります。
迷惑フォルダに振り分けられるどころか、それすらも拒否されることがあるのです。
そのため、到達率が高くないと、せっかく登録してもらってもメールを届けることができません。
到達率が10%下がれば、そのまま売上が10%下がりますし、費用が一定なら利益は10%以上減りますので深刻な問題です。
あとは機能や料金面も無視することはできません。
僕がお勧めしている配信システムがこちらになります。
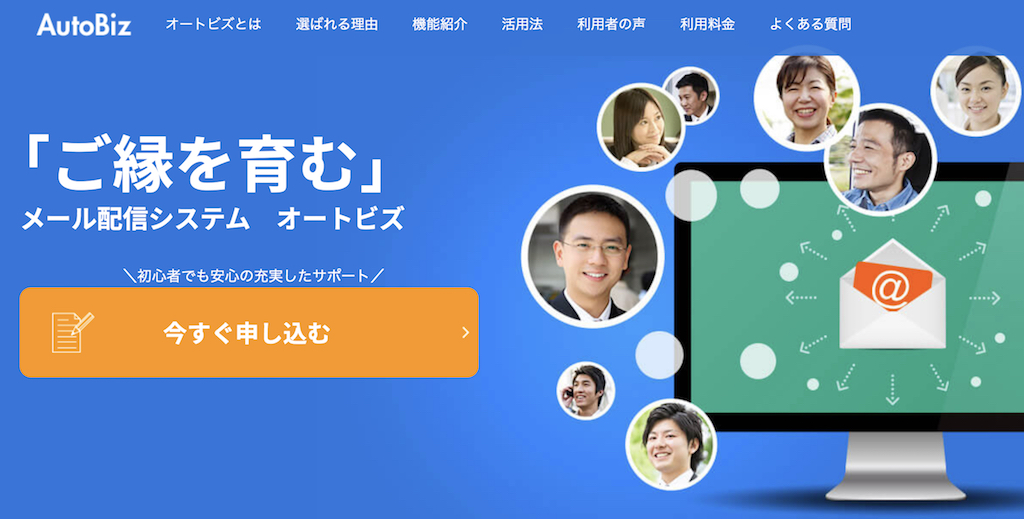
あと僕も使い方がわからなかった時に何度も質問したのですが、メールでも電話でも親切に対応してくれて助かりました。
本当に親切でわかりやすく説明してくれます。
「こんな使い方はできるのかな?」という時にしっかり対応してもらえるとさっさと次に進むことができます。
問い合わせ対応というのは会社によって相当な差があります。
その点、上記のオートビズはしっかりしています。
スーパーライトプランだと、メルマガを配信できません。
ですが最初のうちはステップメールだけで十分あので、ある程度登録者数が増えて来た段階になったら、メルマガ配信を始めた方が良いのでライトプランに変更しましょう。
もうその時になればメルマガ配信の資金なんて余裕で稼いでいる事になるのでプランを値上げしても問題ないでしょう。
僕もこのシステムを使っているので、今後はこの配信システムを念頭に説明していきます。
なお、このメール配信スタンドが個人メディアの最低限の仕組みの中でもっとも高額となります。
他にはドメイン代とサーバー代ぐらいで、こちらはすでに申し込んでもらったわけなので、ひとまずこれで最低限の仕組みが完成した事になります。
では、ステップメールの設定の仕方ですが、配信システムの申し込みを済ませた上で進めてください。
僕がお勧めしている配信システムがこちらになります。
ステップメールの設定方法
登録した後はまずシナリオをつくっていく必要があります。
シナリオとはステップメールの種類分けと思っていただければ結構です。ここは理解する必要はないので、言葉の意味自体がわからなければスルーしてください。
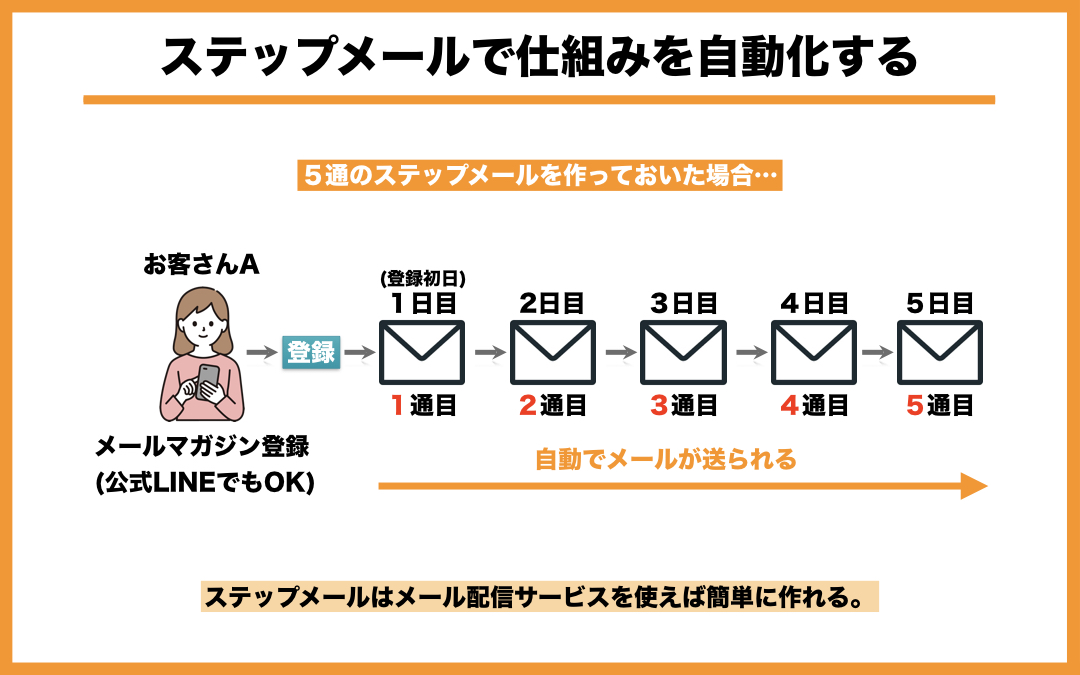
シナリオ設定の仕方
まずオートビズ管理画面の左上の「三本線(fa-bars)」をクリックしてから「シナリオ一覧」をクリックします。
シナリオ名を入力してから「シナリオ作成」をクリック。
(ここでのシナリオ名はオートビズ上でしか見れないので自分の好きなように決めて構いません)
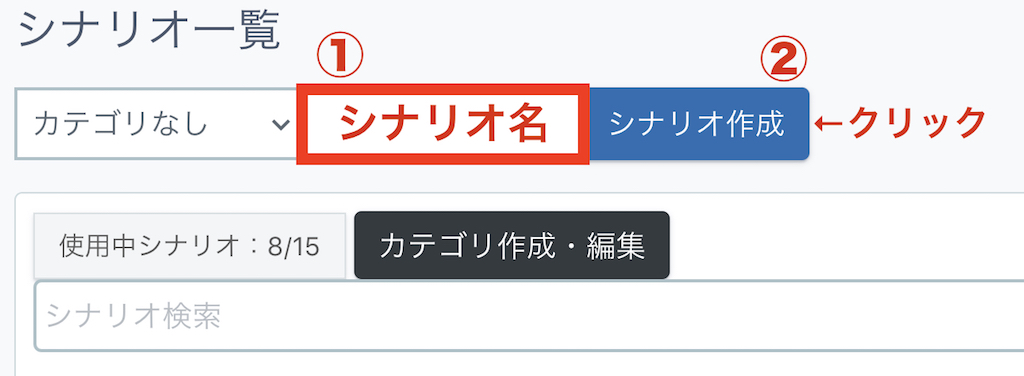
メール差出人の「送信者名」と「送信元アドレス」を記入。「なりすまし対策」にチェックを入れます。
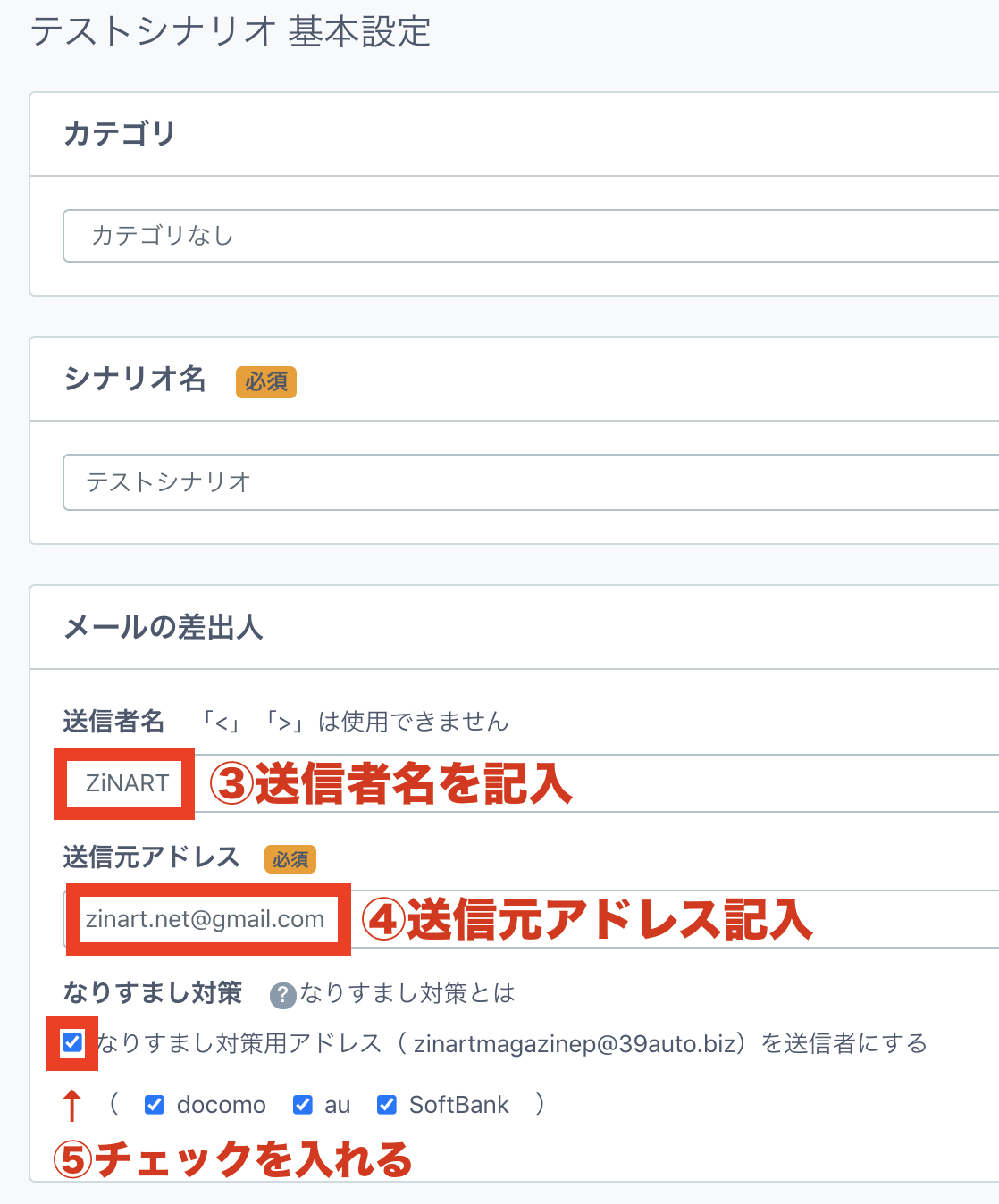
次に「通知メールの送信先」の設定をしていただきます。
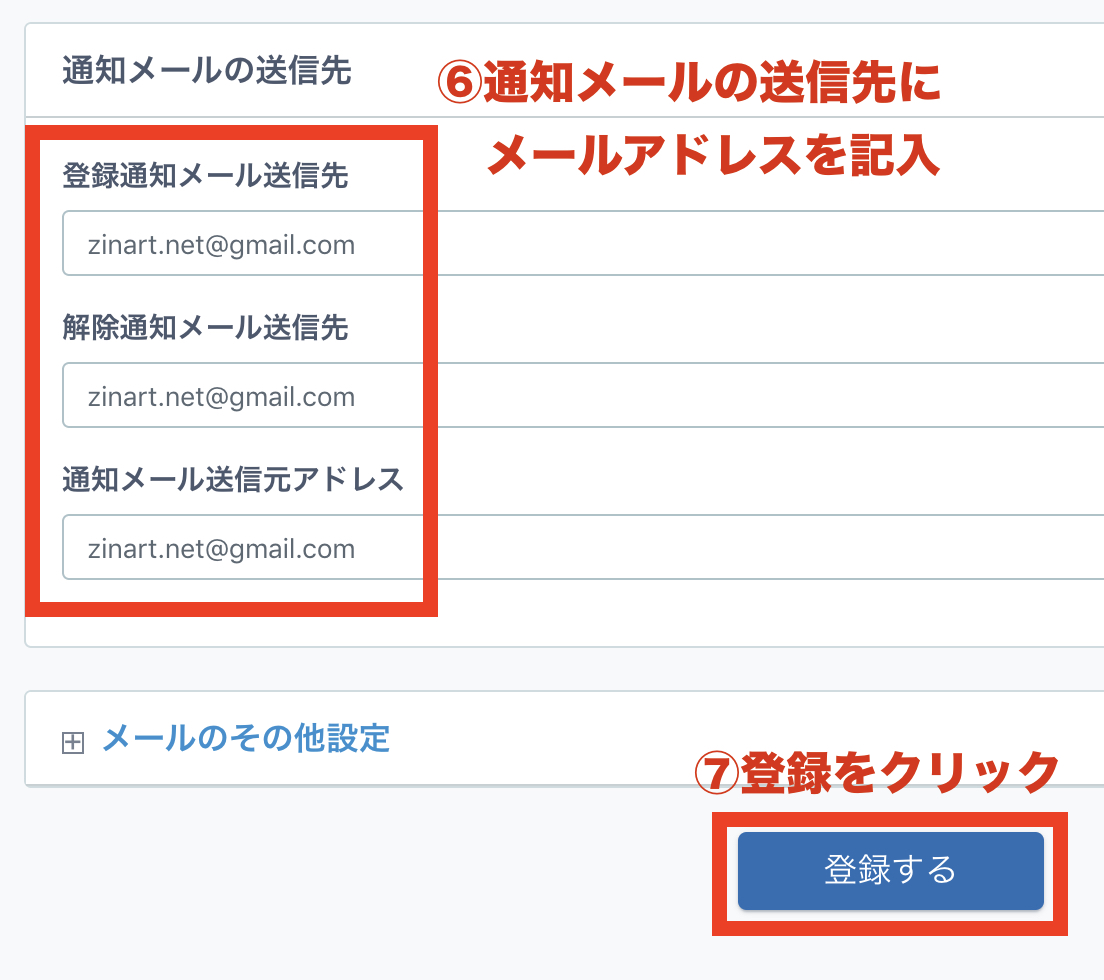
- 登録通知メール送信先→メルマガに登録された時に登録通知が届くメールアドレス。
- 解除通知メール送信先→メルマガを解除された時に解除通知が届くメールアドレス。
- 通知メール送信元アドレス→ステップメールを送った時に表示されるメールアドレス。
それぞれの通知メールの送信先を記入後、「登録する」をクリック。
通知が届くメールアドレスは送信元アドレスと同じアドレスにしておく方がわかりやすいです。
登録ページ・フォームの設定
続いて登録ページ・フォームの設置をしていきましょう。
まずオートビズ管理画面の左上の「三本線(fa-bars)」をクリックしてから「フォーム・ページ」をクリックして、「登録ページフォーム」をクリックします。
先ほど作ったシナリオを「表示」させて、登録フォームのデザインを決めるために「テンプレートを選択」をクリックして好きなデザインを選びます。続いてフォームタイトルに「メルマガ名」を記入します。
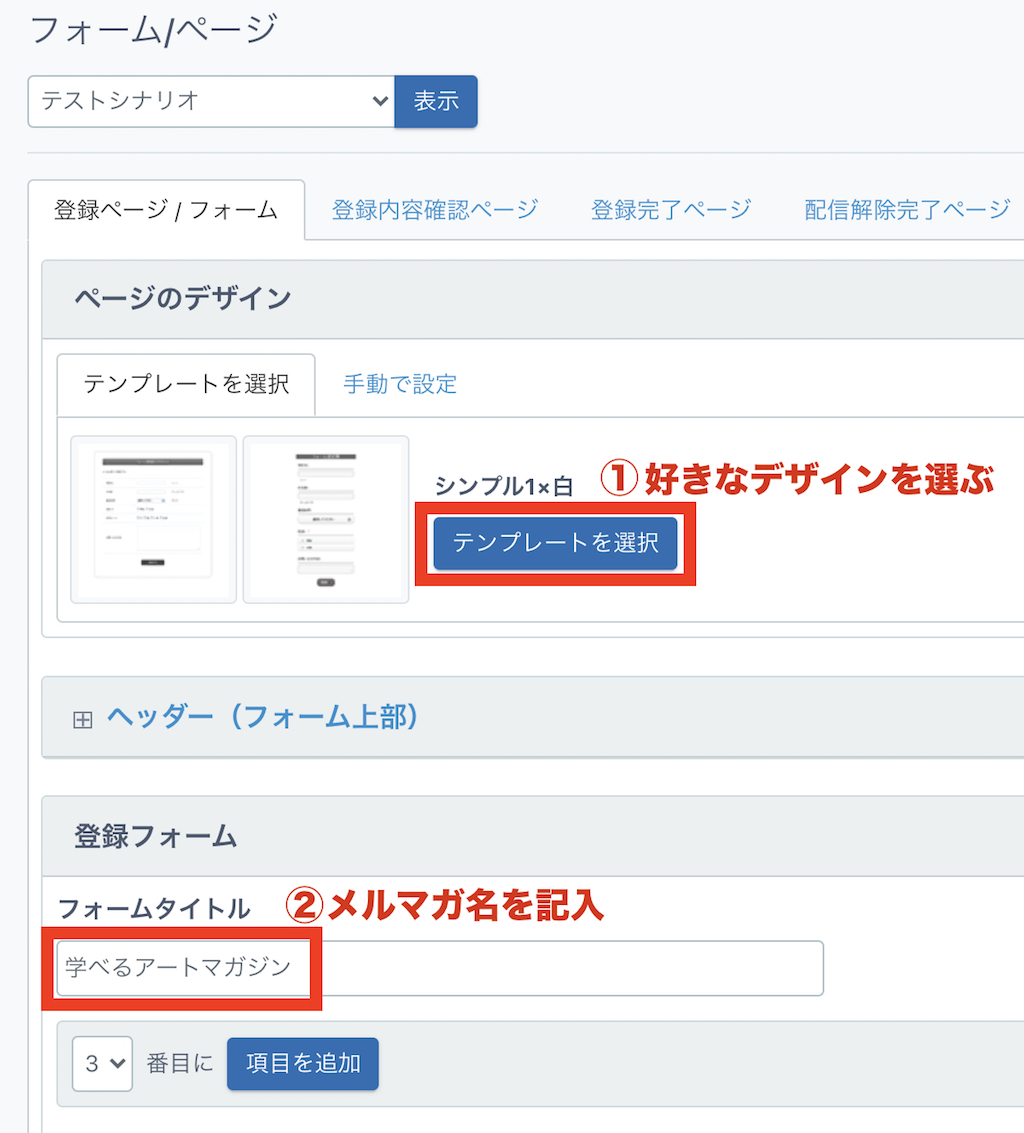
続いて削除の「名前」の箇所にチェックを入れます。
(登録フォームにはメールアドレスを記入する欄だけ設置したいので。名前のフォームも設置したい場合は残しておきましょう。)
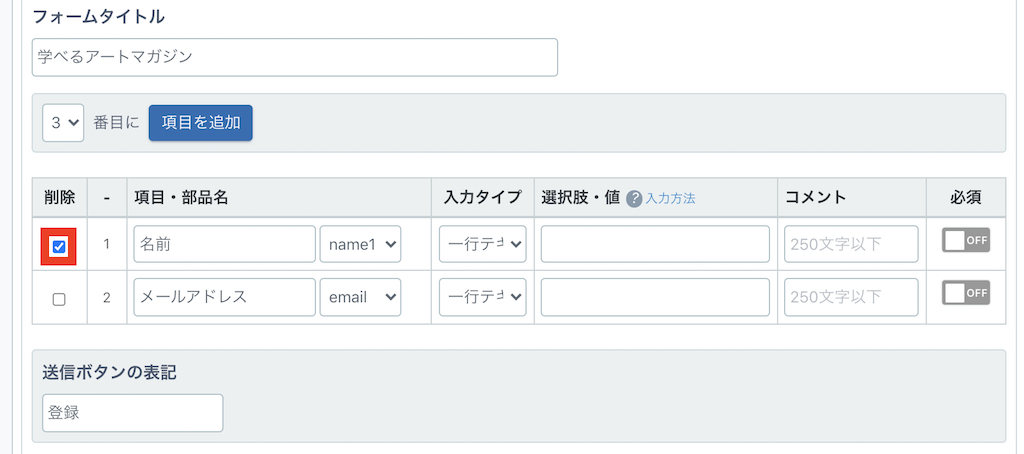
最後にそれぞれの細かいチェックをして、下の「保存する」をクリックしたら完了です。
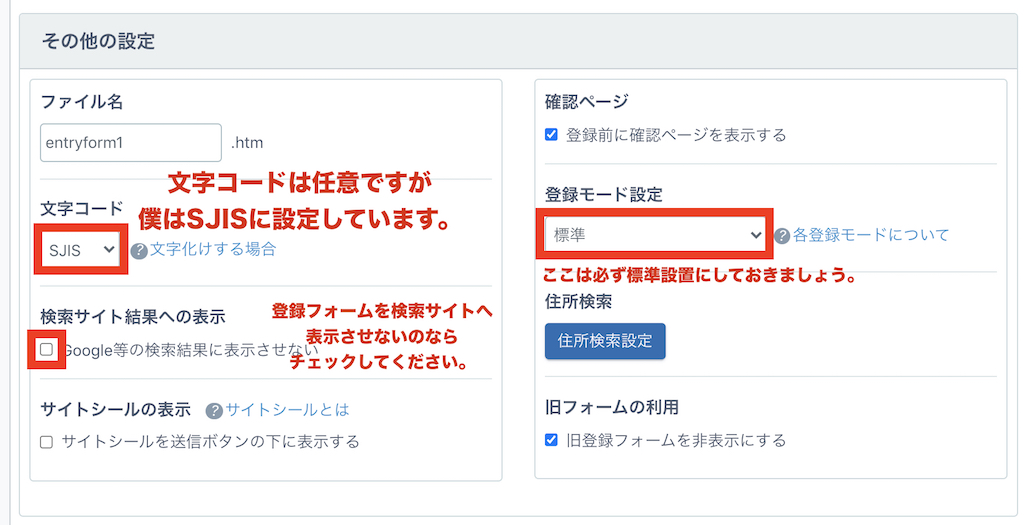
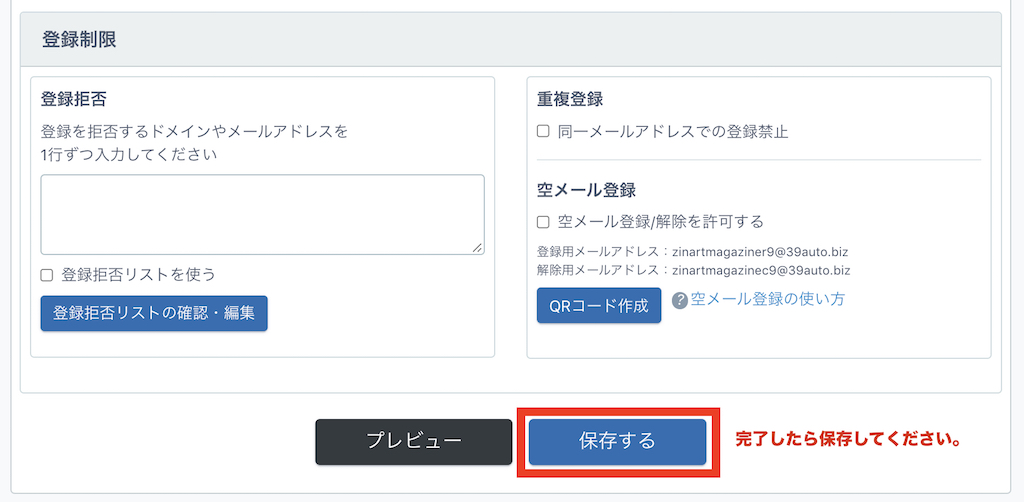
登録完了後のページを設定
ここは自由なのですが、お客さんがメルマガに登録後に飛ぶページを設定します。
「登録完了ページ」をクリックして、独自ページを利用するにチェックを入れます。独自ベージのURLに固定ページで作成したページURLを貼り付けておきましょう。
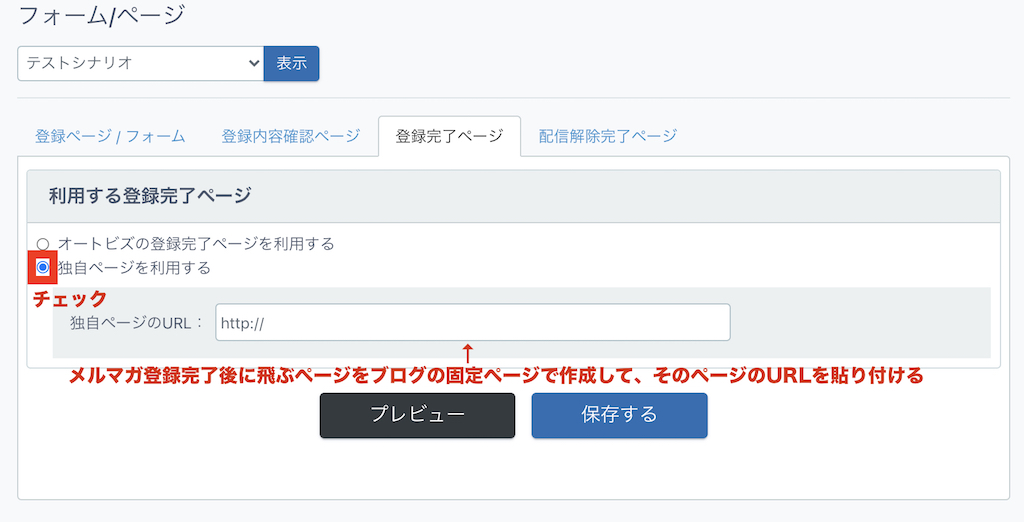
僕の場合だとこのページになります。
これで大体の設定は完了しました。
メルマガ解除リンクを貼り付けておきましょう
これがないともう読みたくない人にも延々メールが届いてしまうことになります。
まず「ステップメール作成」からをステップメールを記入する画面を開きます。
そして画像↓のアイコンをクリックします。
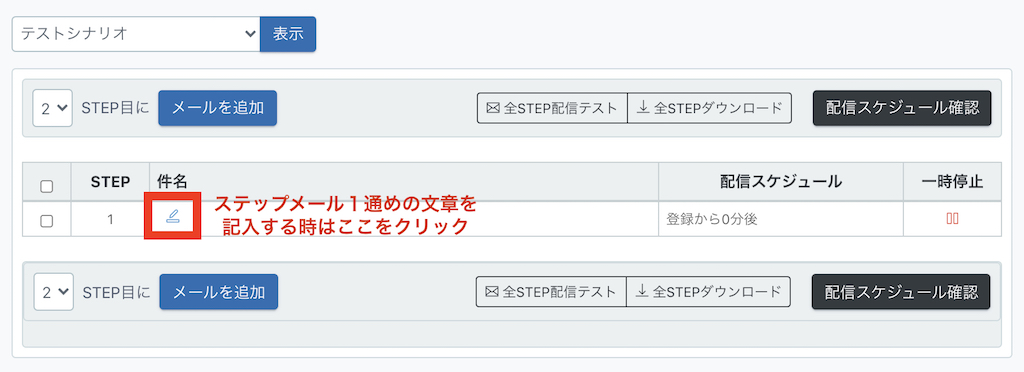
そしてそのページの下の方に「定型文・署名(全STEP共通の設定)」をクリックします。
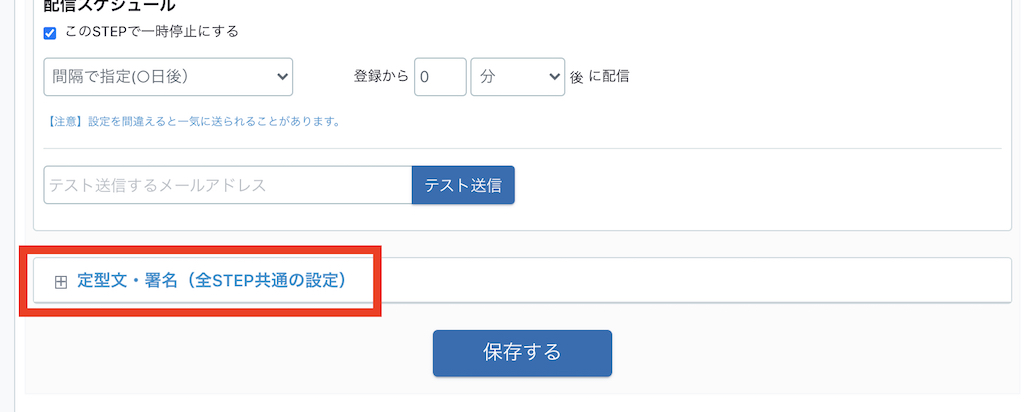
右端の挿入から配信解除URLを選択してテキスト形式の中に挿入します。
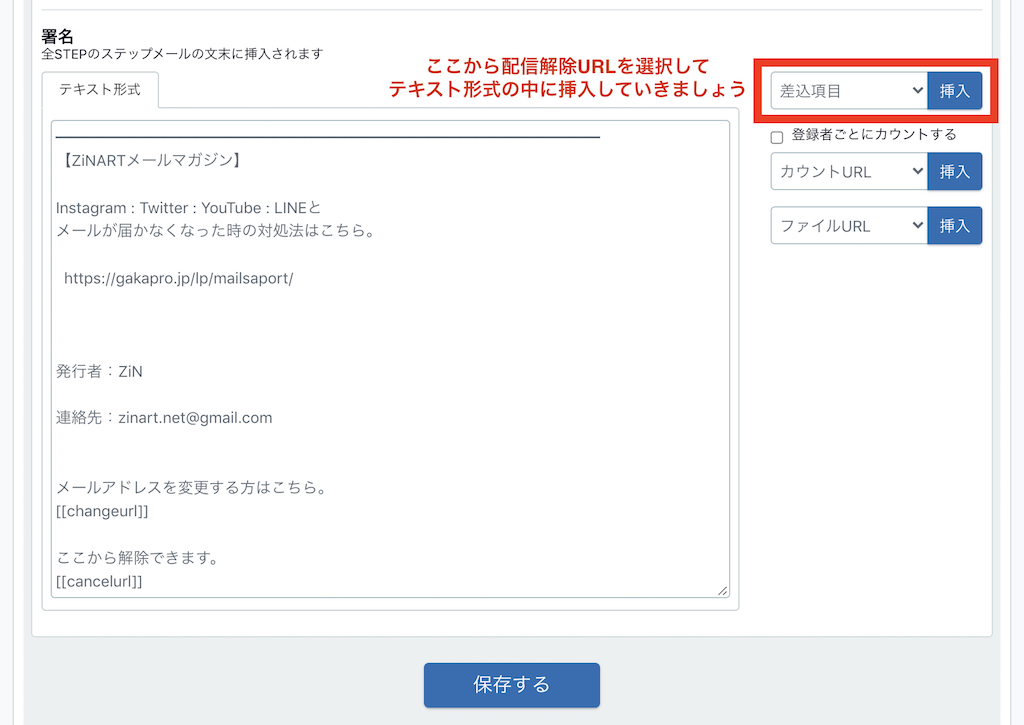
このテキスト形式ですが、ここに記入した内容は全部のステップメールに挿入されます。
僕の場合なら、定期的に変更する事もありますが基本的には以下のようになっています。
━━━━━━━━━━━━━━━━━━━━━
【ZiNARTメールマガジン】Instagram : Twitter : YouTube : LINEと
メールが届かなくなった時の対処法はこちら。https://〜〜〜〜〜〜〜〜〜〜
発行者:ZiN
連絡先:zinart.net@gmail.com
メールアドレスを変更する方はこちら。
[[changeurl]]ここから解除できます。
[[cancelurl]]※解除すれば2度と画家にとって有利な情報を
得る事はできませんのでご了承ください。※再登録しても「登録通知メール」が
1通届くだけでその後は配信されません。━━━━━━━━━━━━━━━━━━━━━━
登録フォームの設置方法
登録フォームのブログへの設置方法をお伝えします。
まず「シナリオ一覧」をクリック。そして設置したいシナリオの「表示」をクリックします。

次の画面で登録フォームが現れます。このURLをコピーします。
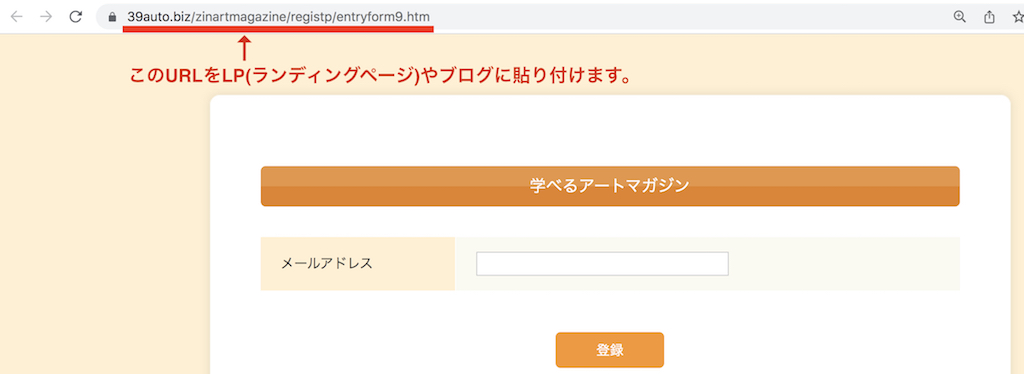
次にブログで作成中のLPの編集画面を開きます。(LPの文章を書くページ)
ブログテーマがDiverの場合は「入力補助」→「ボタン」からボタンを作成します。
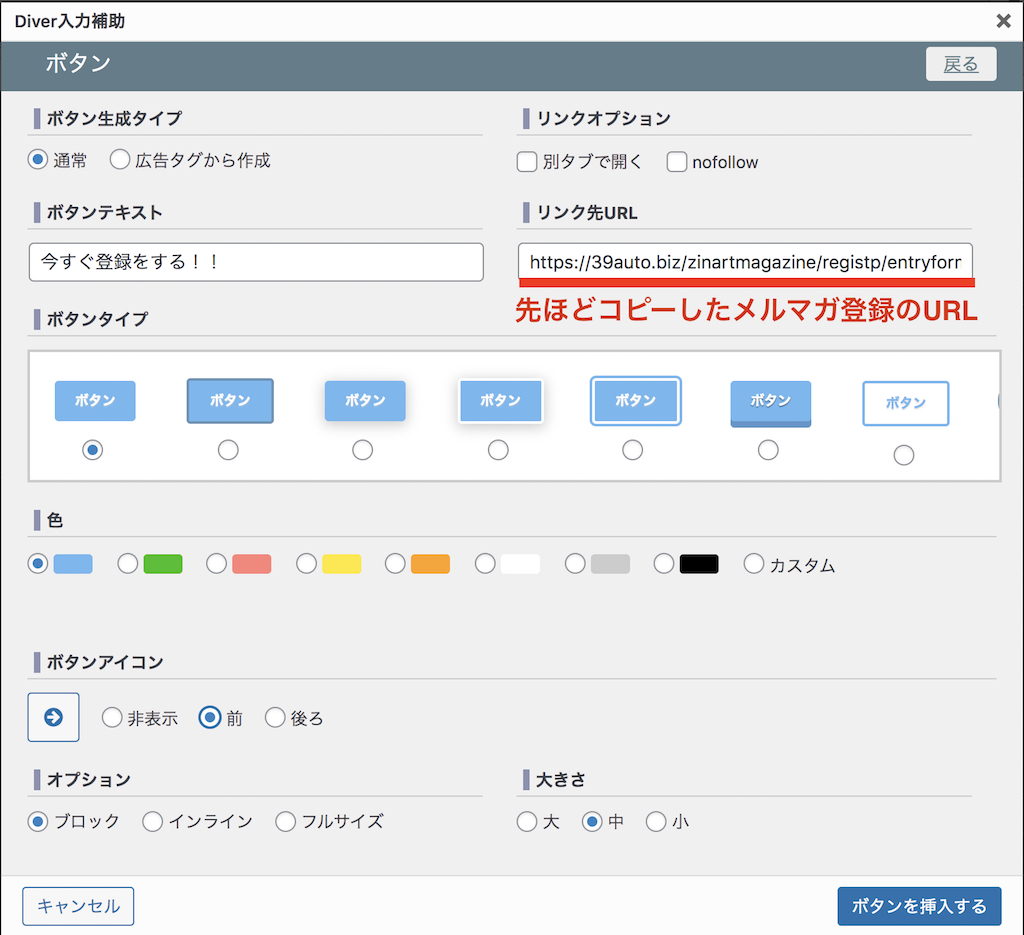
ボタンの設定が完了したら「ボタンを挿入する」で完了です。
このようなボタンが完成します↓
Diverはこうしたボタン一つとっても簡単に設置できるのが便利ですよね。
他のブログテーマを使っている場合は「"自分の使っているテーマ" ボタン挿入」と「"自分の使っているテーマ" リンク挿入」と検索して調べれば出てくるので、今あなたが使っているテーマで調べてみてください。
※それでもわからない場合はメールで連絡ください。
設定が終わったら、自分のメールアドレスで登録してみて、実際にメールを受け取ってみましょう。
テキストエディタで見るのとは改行の幅が違ったりもしますし、本文とフッターの行間を修正したくなったりと、雰囲気が少し変わります。
受け取る人と同じ環境でチェックするのは重要なので、必ずこれは行っておきましょう。