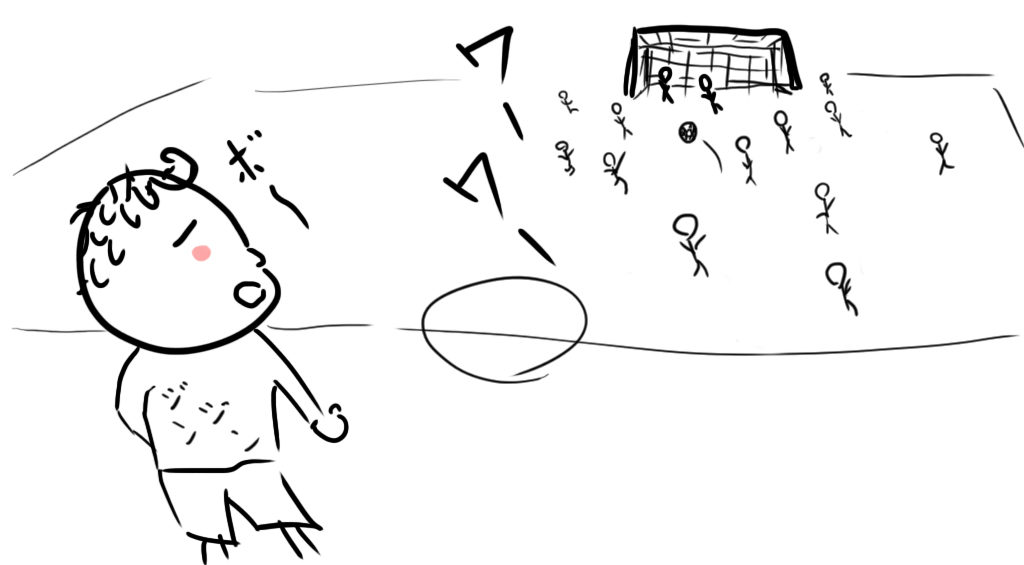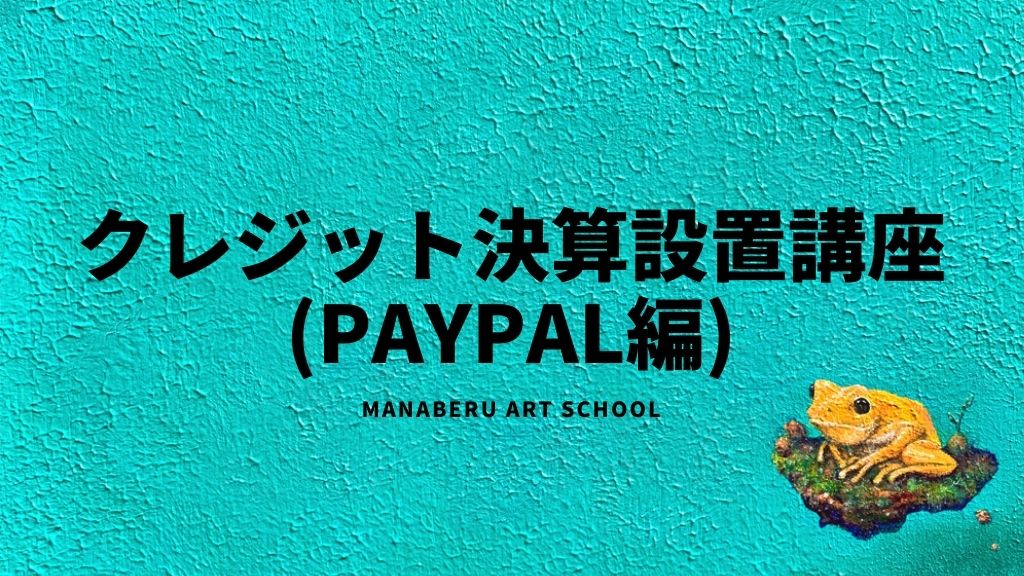
ここでは基本的なPayPal決算の方法をお伝えしていきます。
今回説明する例は
という設定をしたスクール(絵画教室の支払い等)を前提に説明させて頂きます。
※なおPayPalの管理画面はよく変更されるので写真と違う事があるかもしれませんが基本的にやり方は同じなのでご了承ください。
① PayPalアカウントにログイン
まずは自身のIDでPayPalにログインします。
続いて「お支払い・決算受け取り」をクリックします。
※たまに表示されない事もあるので、その場合は「ホーム」をクリックしてから「お支払い・決算受け取り」をクリックしてください。
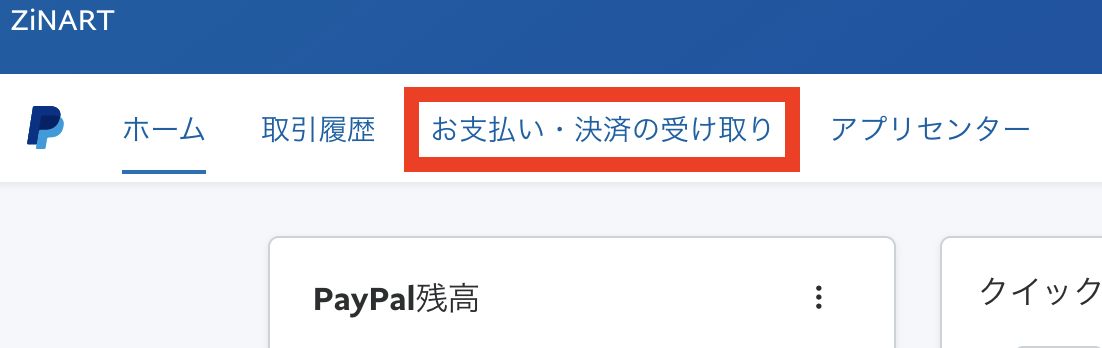
「Paypalボタン」をクリックします。
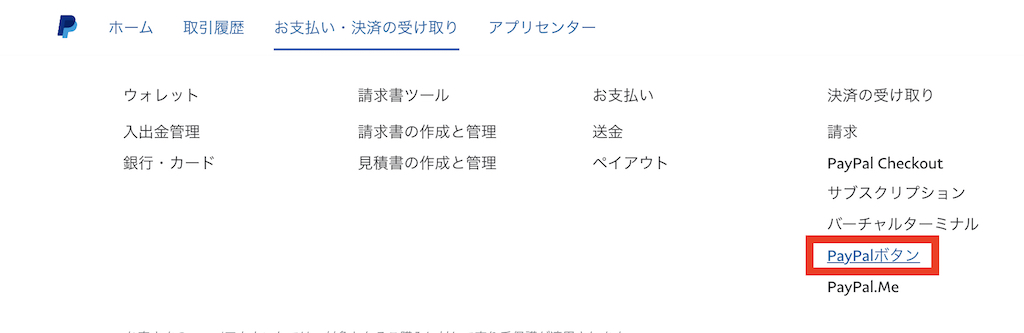
そうすると様々なツールのページが表示されます。
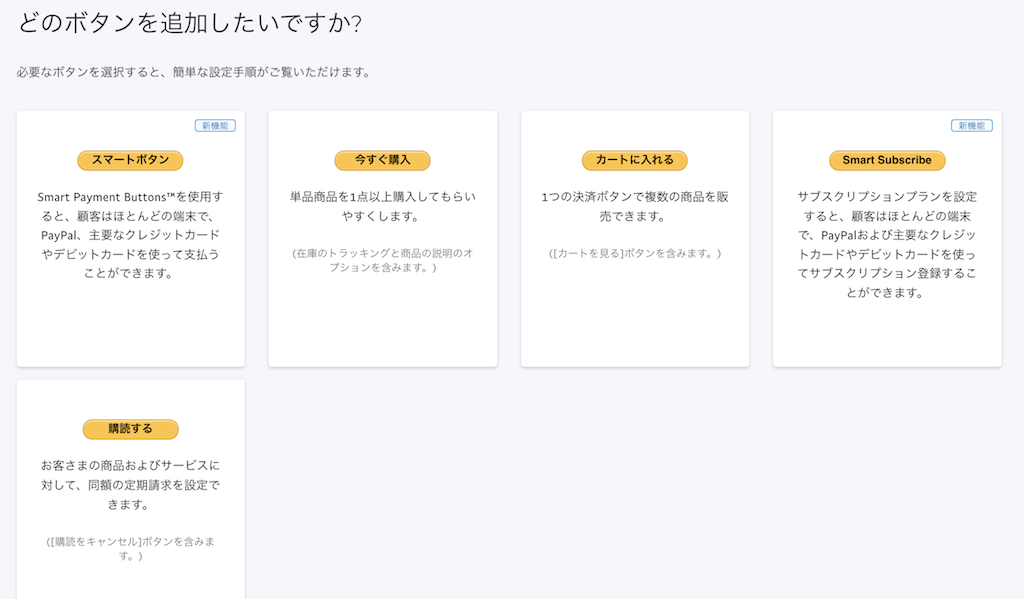
無料期間と支払い期間の設定
ここでは
最初の1ヶ月無料。その後11ヶ月の支払いの設定をする説明をします。
設定方法 (無料期間あり)
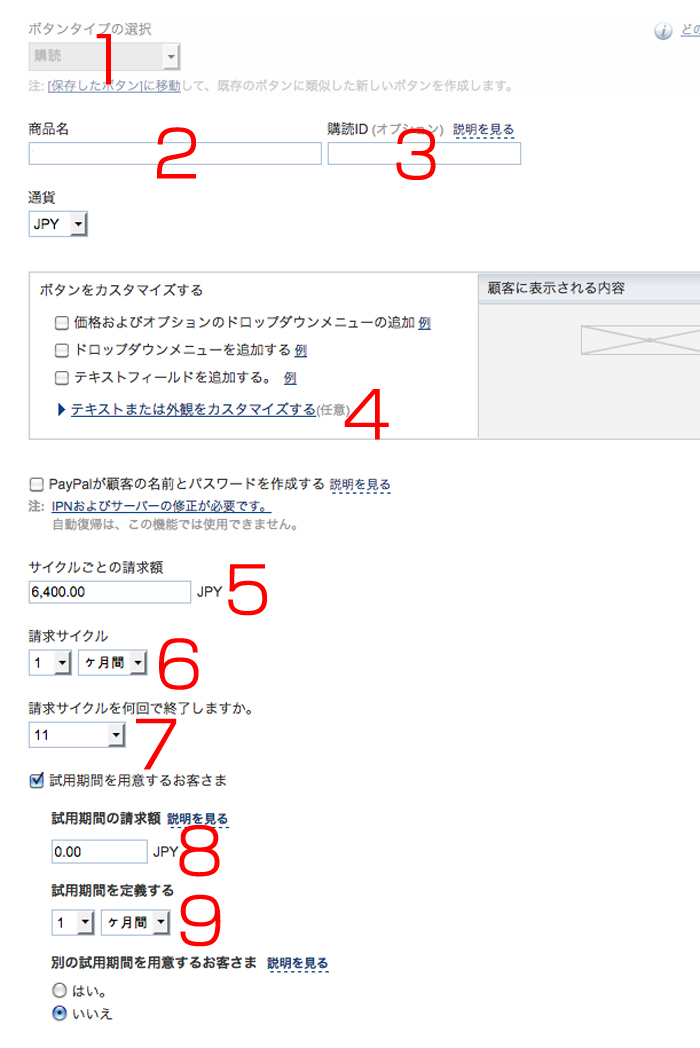
1 ボタンタイプの選択には
「ショッピングカート」
「今すぐ購入」
「購読」
の3つの種類があります。
一括払いの設定をする場合は「今すぐ購入」を選択して商品名、商品ID、価格、通過(JYP)を設定してメインメールアドレスを使用にチェックを入れて保存で完了します。
※ボタンをカスタマイズする場合は4の手順で行ってください。
何ヶ月かにわけてのお支払いの場合は「購読」を選択して以下の手順通り設定を行ってください。
2 商品名
ここはそのまま商品名ですね。
絵画教室などの場合ですと
「絵画教室ZiNART(1ヶ月無料)」
と入力しています。
3 商品ID
商品IDは英語数字で入れておいてください。
例えば「kyousituzinart」っというようにご自身で決めて頂いてかまいません。
ちなみに、その下に通貨とありますが、もともとJPYになっていると思うのでそのままの設定しておいてください。
4 ボタンをカスタマイズする場合
ボタンをカスタマイズするのか元々あるボタンで設定するのかはお任せします。
カスタマイズする方法ですが、こちらはご自身でボタン画像を制作してからブログの方へ画像をアップロードして頂く必要があります。
例えばこのような画像ですね。

僕の場合は350px×80pxで制作していますがここは自由なので画像を制作してみてください。
画像はCanvaで作ることもできます。
ワードプレスのブログにボタン画像をアップします。
作成した画像をワードプレスのブログの「メディアを追加」→「ファイルをアップロード」→「ファイルを選択」からワードプレスにボタンの画像をアップロードします。
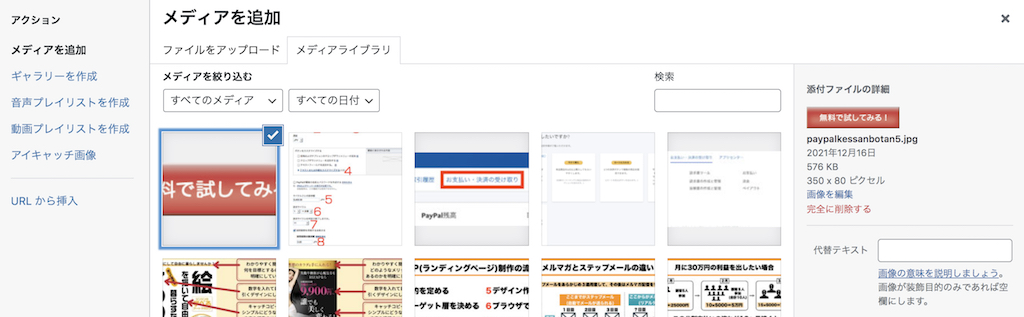
すると「メディアライブラリ」にボタンの画像が登録されているので、その画像をクリックして「投稿に挿入」をクリックすると下のように、記事の中にボタン画像が貼り付けられます。
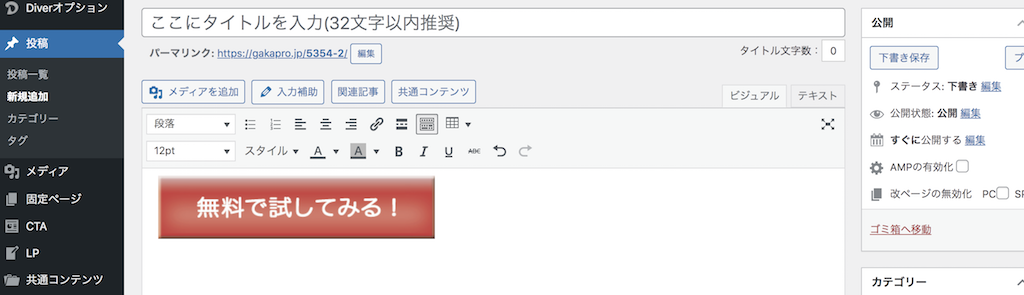
そして記事を書く画面に戻り「テキスト」をクリックすると下のようなURLコードが表示されます。
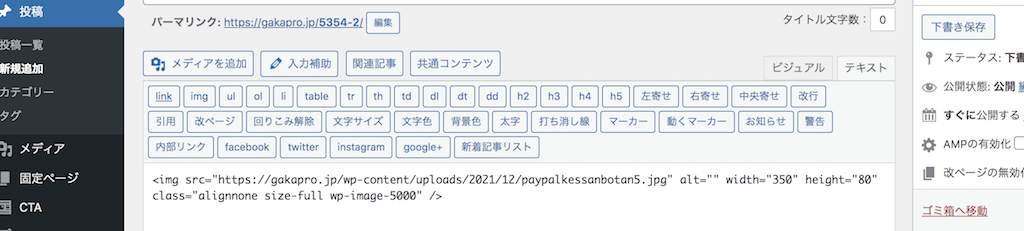
このコードの画像URLだけをコピーします。
ここからPaypalの管理画面での設定
そして次にPayPal側の「テキストまたは外観をカスタマイズする」をクリックすると下の画面が表示されるので「独自のボタン画像を使用」にチェックを入れそこに先ほどブログでコピーした画像URLを貼付けて完了です。
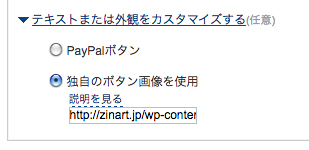
あとで説明する「10変更を保存、ボタンURLの完成」で説明しています。
5サイクルごとの請求額
こちらは毎月いくら引き落としされるのかを設定する画面ですね。
その商品の金額に応じて設定してください。
入力する際は例えば、
5,800円なら
【5,800.00】
6,400円なら
【6,400.00】
と入力します。
6請求サイクル
商品の支払いの期間を設定します。
例えば1ヶ月に一回の引き落としを設定するなら
「1」「ヶ月間」と設定し、
2週間おきに引き落としする設定なら
「2」「週間」と設定します。
7請求サイクルを何回で終了しますか。
もしもあなたが1ヶ月無料で支払い期間11ヶ月の絵画教室を開く場合ここに「11」と記入します。
5ヶ月間繰り返し引き落とし設定をするなら「5」と記入します。
この場合5ヶ月で引き落としが終わるため、6ヶ月目にお客さんからの引き落としはされません。
8使用期間を用意するお客様
ここは最初の使用期間の設定です。
例えば1ヶ月無料にしたいだとか、1週間無料にしたいという場合にここの設定をしなければなりません。
無料なので使用期間の請求額には「0.00」と入力しますが、もしもこの最初の期間を安い値段で提供したい場合はそれに応じた金額を入力してください。
9使用期間を定義する
ここでは無料期間、もしくは安い値段の期間の設定をしてください。
一ヶ月無料なら「1」「ヶ月間」と入力して
一週間無料なら「1」「週間」と記入します。
安い値段に設定する場合は8の行程で金額を入力してください。
10変更を保存、ボタンURLの完成
すべての設定が終われば後は「変更を保存」をクリックします。
すると下の画面が現れるのでこの「ウェブサイト」のコードをコピーします。
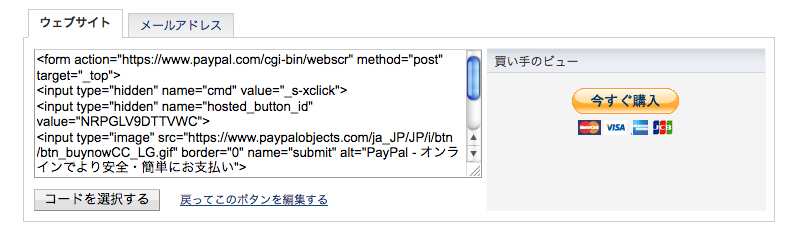
コピーしたら次にブログの
※コードは商品販売用LP画面のビジュアル画面ではなくテキスト画面に貼付けてください。↓
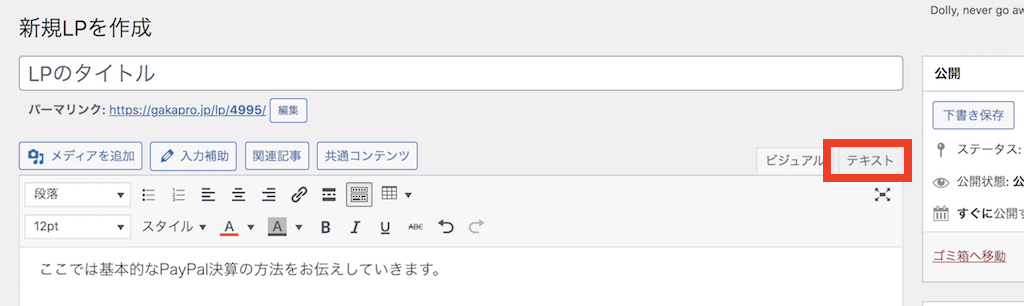
もしも、ボタンを画面の真ん中に設置したい場合は上のコードのを挟むようにして上のコードを貼付けます。
ブログ付属のボタン機能を使う場合
ブログに元々付いているボタン機能を使う場合、PayPalの決済URLが必要です。
先ほどのボタン設定画面↓の「メールアドレス」からURLをコピーしてください。
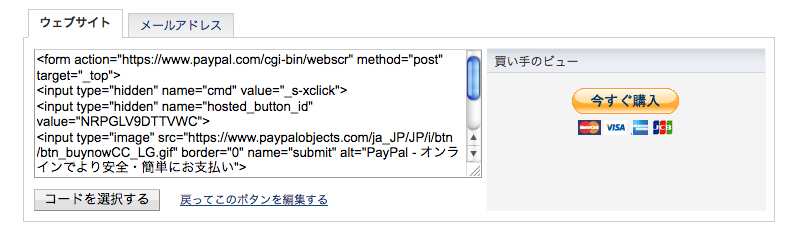
そのURLをブログについているボタン機能の「リンク先URL」に貼り付けて、ボタンを作成して完了です。(下の画像はブログテーマDiverの画面です。)
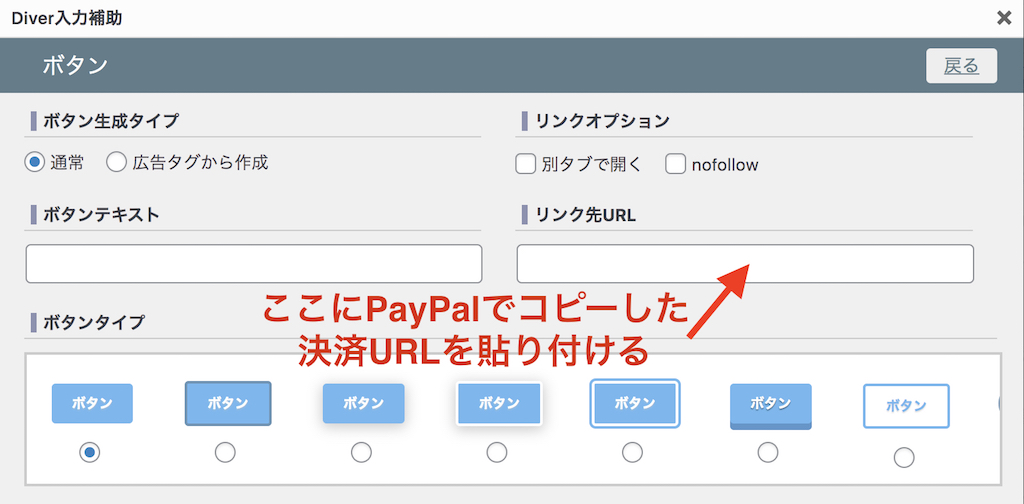
これでボタン設置の設定は以上となります。
自動で読者さんい参加登録して欲しい場合
この設定でメルマガ読者さんがボタンをクリックした場合、購入はできますが、月額の絵画教室に参加する場合などの時は読者さんにお名前と受講したメールアドレスを入力して頂く画面を設定した方が便利です。
例えば下のような「参加画面」をブログのLPページ、もしくは固定ページで作成します。
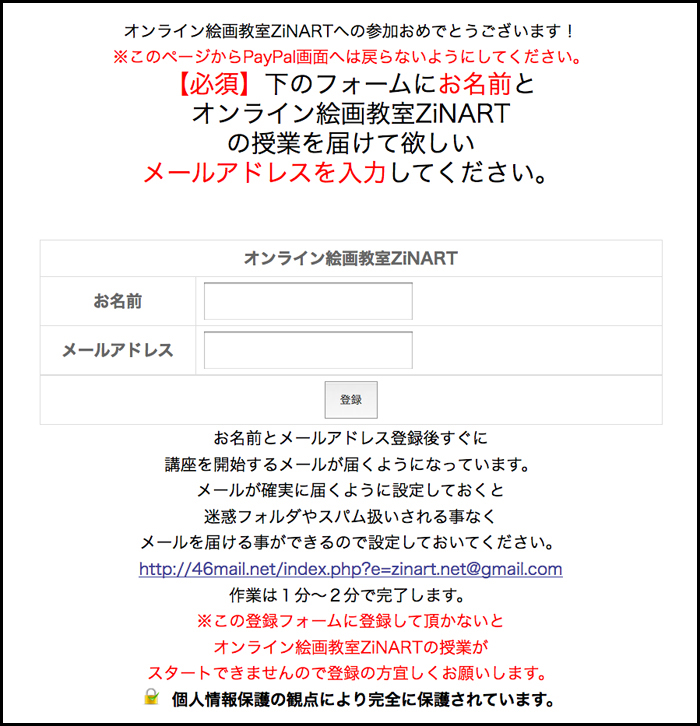
オートビズの登録フォームの設置方法は以下の「メルマガ登録ボタンを広告LPに設置する手順」を参考にしてください。
上のような「参加画面」を作成できたら、その参加画面のURLをコピーします。↓
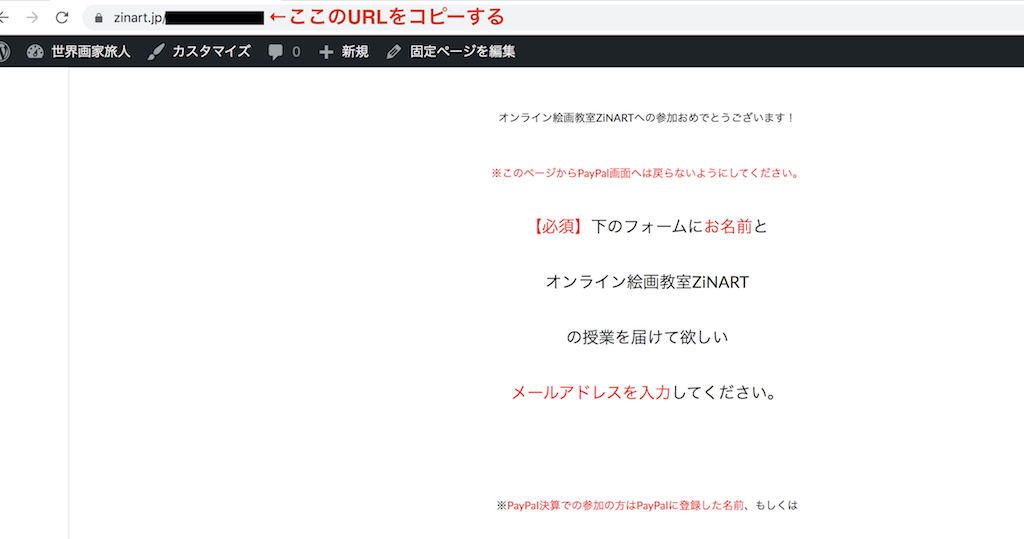
次に、さきほど説明したPayPalボタン管理画面にあるステップ3をクリックすると下のような画面が表示されます。
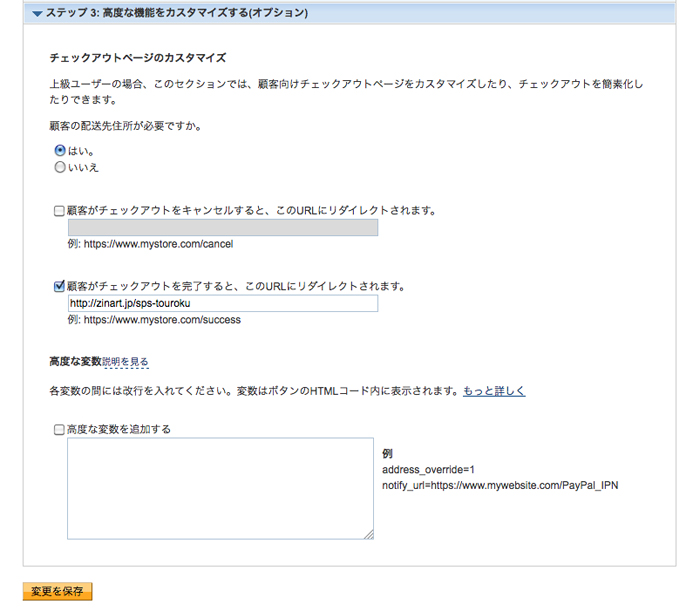
「顧客がチェックアウトを完了すると、このURLにリダイレクトされます」のチェックを入れて先ほどの「参加画面」のURLを入力してから保存して同じように商品販売ページにコードを張りつけてボタンを設置します。
これで完了です。
この設定をすると読者さんが絵画教室のPayPal決算終了後に下の画面になるのですが「ZiNARTに戻る」を押すと先ほど設定した「参加画面」にとぶ仕組みになります。
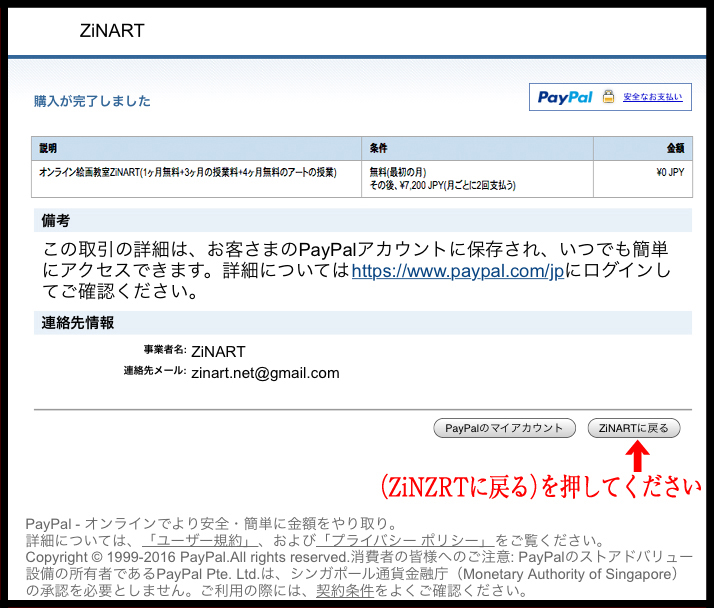
こうする事によりいちいち参加者さんを手動で絵画教室に登録する手間が省けますので自動化できて大変便利です。
なお、この設定をする場合、読者さんに「決算終了後は画面右下にある○○に戻るを押してください」っとメルマガ内か商品販売ページで記載しておく必要があります。
それでもたまによく読まない読者さんもいるのでその場合は「参加画面」のURLを絵画教室参加者さんにメールで送る必要があります。
PS.
今回のPaypal設置講座はこれで終了です。
もしもどこかわからないところがあれば、paypalのQ&Aで調べてみるか、カスタマーズサポートセンターに相談してみるかして、それでもわからなければ僕に相談ください^^